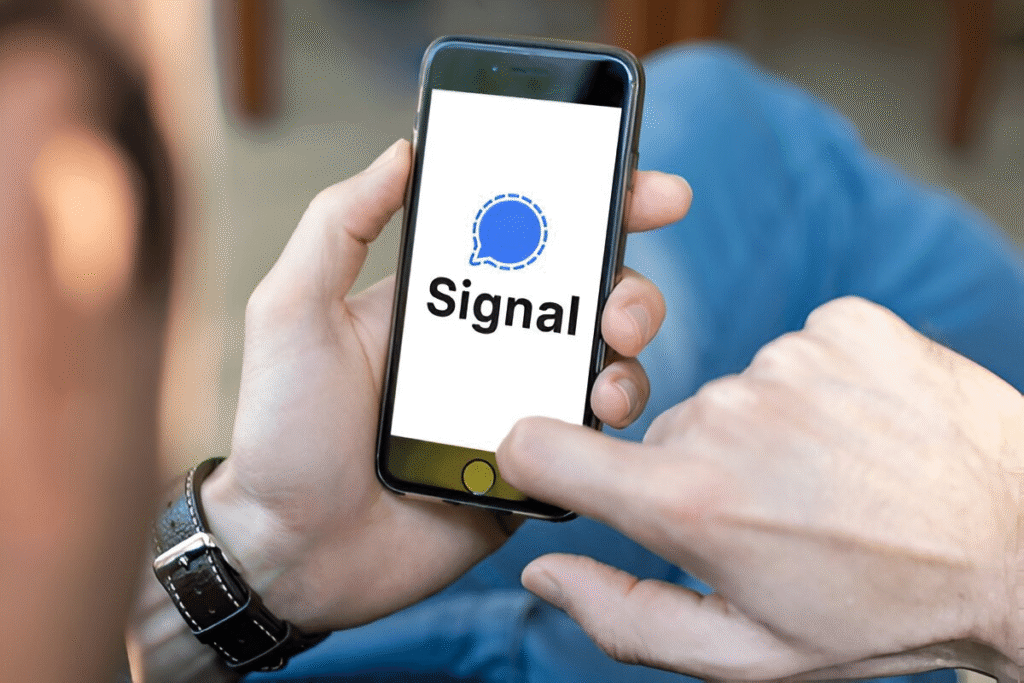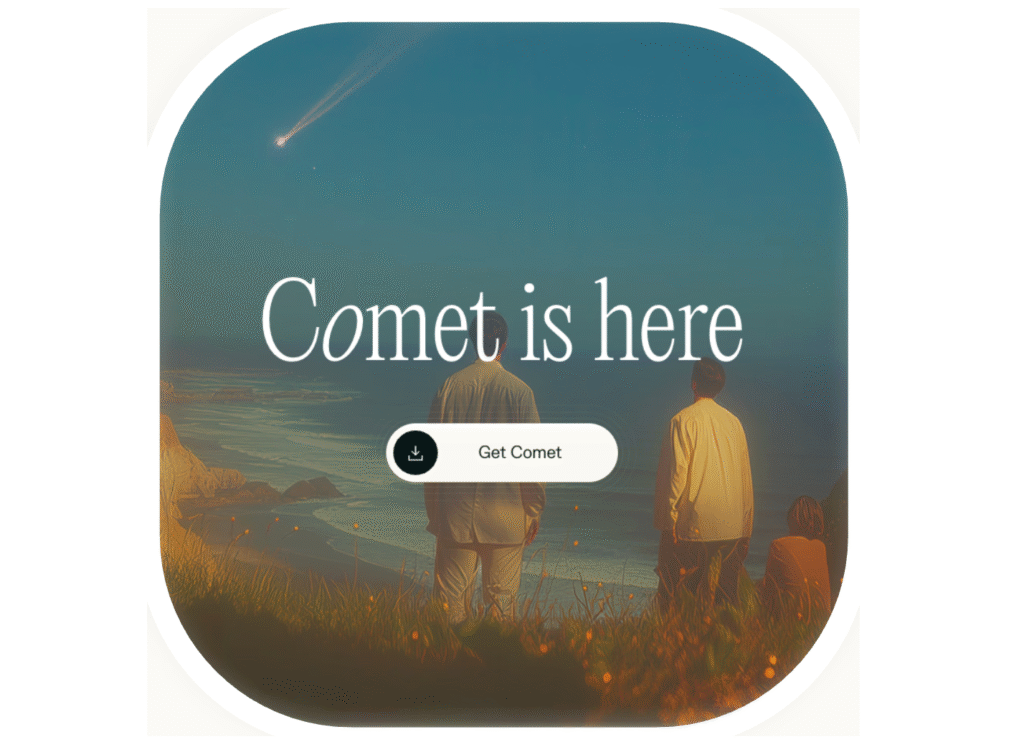Alright, buckle up, fellow Mac enthusiasts! Ever wondered how to take screenshot on Mac? Or maybe you just needed a quick way to show someone exactly what’s on your screen? Well, you’ve landed in the right digital space.
As a lifelong MacOS geek, I’m thrilled to explain the super simple ways to take screenshots on your Mac. Forget complicated software to take a screenshot on Mac – Apple’s baked in some seriously slick tools to help you capture those screen moments. Let’s dive in!
Grab the Entire Screen: One Swift Action!
Sometimes you just need a snapshot of everything you’re seeing: capture the entire screen. For example, your entire desktop, all the open windows – everything you see when you wait for the screenshot! MacOS makes taking a screenshot on a Mac of everything incredibly easy.
Method 1: Cmd-Shift-3

This is the OG method — the classic keyboard shortcut every Mac user should have in their back pocket. Just press and hold these three keys at once: Command (⌘) + Shift + 3. Boom, that’s the fastest way to capture your entire screen with a full-screen screenshot.
- What happens? You’ll hear that familiar little camera shutter sound (if your volume’s up), and a thumbnail of your capture will briefly appear in the bottom left.
- Where does it go? By default, this full-screen image will be saved as a .png file directly onto your desktop. Couldn’t be simpler!
- Pro Tip: Missed that fleeting thumbnail? No sweat! Your image is already safely saved. Usually, you can click on the screenshot thumbnail that appears to quickly open and even edit it using the built-in Markup tools.
Capture a Custom Selection: Precision is Key!
Okay, maybe grabbing the whole enchilada isn’t what you need. Perhaps it’s just that hilarious meme your buddy sent, or a specific portion of the screen you’re trying to highlight. Additionally, MacOS lets you be precise when you want to take a screenshot of just a part of your display.
Method 2: Cmd-Shift-4

This handy shortcut allows you to draw a box around the exact area you want to capture (part of your screen). Just press and hold these keys: Command (⌘) + Shift + 4. This is your go-to for a custom screen capture.
- What happens? Your cursor will magically transform into a little crosshair (+). Now, just click and drag your mouse or trackpad button to create a rectangle encompassing the precise area. Then, once you release the button, click! You’ve successfully captured that specific section.
- Where does it go? Similarly, just like capturing the entire display, this custom selection image will also save to your desktop as a default .png file.
- Geek Fact: Did you know that while you’re dragging that selection box, if you hold down the Shift key, it will constrain the selection to move only horizontally or vertically? Give it a shot!
Capture a Window or Menu: Focus on the Essentials!
Ever wanted to take screenshots on mac of just one application window, minus all the background noise? Or maybe you need to document a specific menu? macOS has a super neat trick to capture a specific window and a portion of your screen.
Method 3: Cmd-Shift-5

At this point, this is where things get a tad more advanced (but still super user-friendly, trust me!). Press and hold: Command (⌘) + Shift + 5. This brings up the dedicated screenshot tool on your mac.
- What happens? A small, convenient toolbar will appear at the bottom of your screen. You’ll see a range of options, including:
- Capture Entire Screen: Yep, the same as our trusty Cmd-Shift-3.
- Grab Selected Window: This is the magic for grabbing just one window!
- Capture Selected Portion: Your familiar Cmd-Shift-4 tool.
- Record Entire Screen: For making screen recordings on mac!
- Record Selected Portion: Just like the window capture, but for video.
- How to capture a window or menu: Click on the “Capture Selected Window” option (it’s the one that looks like a little window icon). Your cursor will transform into a camera icon. Simply hover over the window you want to capture – it will highlight. Click on that highlighted window, and voilà! You’ve got a clean image of just that window. Moreover, you can even capture menus by opening the menu first and then clicking!
- Where does it go? You guessed it – your desktop, as a .png file.
- Cool Feature: The Cmd-Shift-5 toolbar is packed with options before you even take the screenshot, like setting a countdown timer or choosing a specific location where screenshots will be saved.
Bonus 1: Change Where Your Mac Screenshots Are Saved
Is your desktop starting to resemble a digital wasteland of captures? Fear not! There’s a better way to screenshot on mac: you can effortlessly change the default location where screenshots are saved on your mac!
- Open the Screenshot app by hitting Cmd-Shift-5.
- Click on the “Options” menu located in the toolbar.
- Under the “Save to” section, either pick a different folder from the dropdown menu or select “Other Location…” to choose a custom folder where you want to save them.
From now on, every time you capture your screen, it’ll go straight to your designated spot. Organization level: expert!
Bonus 2: Change File Format
While png is the default (and generally the top choice for image quality), you might have specific reasons to save an image in a different file format, such as JPG or TIFF. Here’s how:
- Launch the Terminal app (you can find it in Applications > Utilities).
- Type in the following command, making sure to replace “jpg” with your desired format (for example, “tiff”):
defaults write com.apple.screencapture type jpg
- Press the Enter key.
- Next, type this command
killall SystemUIServer
- Press Enter again.
Now, all your newly captured images will be saved in your chosen format. If you ever want to revert back to the default png, just repeat the process, substituting “jpg” with “png” in the first command.
And that’s it! Once you get the hang of these shortcuts and the built-in tool, grabbing whatever’s on your Mac screen is a piece of cake. Whether you’re snapping the whole screen, just a portion, or a single window, macOS has got you covered. Now, go ahead and capture your screen like the tech pro you are!
Got any other cool MacOS tips or favorite keyboard shortcuts? I’m all ears! Drop a comment below – I’m always eager to learn new tricks and chat about all things Apple!
Wrapping Up: Capture Confidently
Alright, so there you have it! Mastering the art of the Mac screenshot is pretty straightforward, right? From grabbing the whole screen with a simple keyboard shortcut to precisely selecting that perfect portion of the screen, your Mac provides some seriously useful ways to take screen captures. And with those extra tips on customizing where your images are saved and the file format, you’ve gained even more control.
Whether you’re a seasoned mac user or just diving into the world of macOS, these integrated tools are your best friends for quickly sharing exactly what’s on your display. So go ahead, play around with Cmd-Shift-3, Cmd-Shift-4, and the versatile Cmd-Shift-5. You’ll be able to take screenshots on a mac like a seasoned pro in no time. Happy capturing!